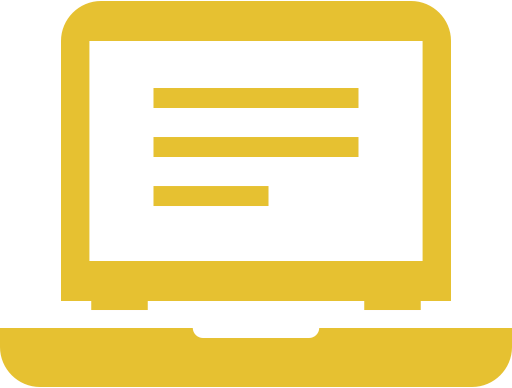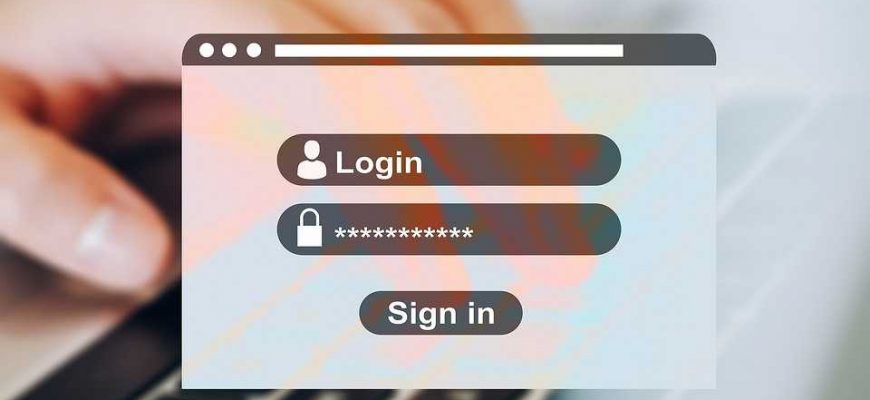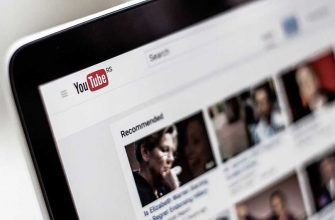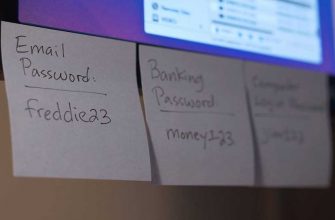Несколько несложных действий, и ОС сама будет предлагать поменять пароль спустя некоторое время. Так намного безопаснее.
Стоит взять за правило менять пароли время от времени (если вы не знаете, зачем это нужно, бегом в эту статью. Понятное дело, хорошо бы иметь напоминалку, которая заставит делать это. Желательно, чтобы это делала и сама операционная система. Изначально в настройках Windows 10 установленный пароль не имеет ограничений по времени. Однако пользователь может задать срок действия пароля. Как только срок подойдет к концу, вам будет предложено заменить старый пароль на новый. Рассказываем о нескольких способах установки срока действия пароля от учетной записи.
Меню локальных пользователей и групп
Процесс состоит из двух этапов. Изначально потребуется отключить неограниченный срок. И только потом задавать новое значение. Для этого выполните следующие действия:
- Нажмите комбинацию клавиш на клавиатуре Win + R и в появившемся поле введите команду lusmgr.msc. Нажатием клавиши Enter подтвердите операцию. Вы попадете в меню локальных пользователей и групп.
- В открывшемся окне в левой его части нажмите на пункт «Пользователи». Выберите нужный аккаунт, кликните по нему правой кнопкой мыши и выберите пункт «Свойства».
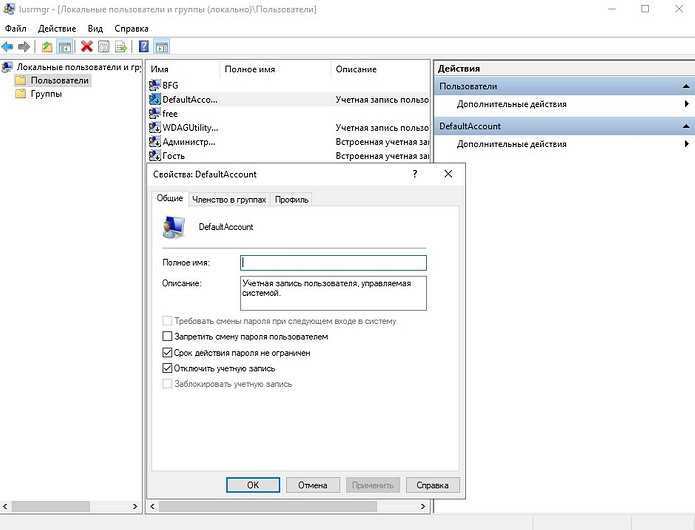
Теперь у пароля есть временное ограничение. По умолчанию оно составляет 42 дня с момента применения настроек. Но этот срок можно изменить. Для этого воспользуемся услугами редактора локальной групповой политики.
- Нажмите комбинацию клавиш на клавиатуре Win + R и в появившемся поле введите команду gpedit.msc. Нажатием клавиши Enter подтвердите операцию.
- В левой части окна найдите ветвь по следующему адресу: «Конфигурация Windows» — «Параметры безопасности» — «Политики учетных записей» — «Политики паролей».
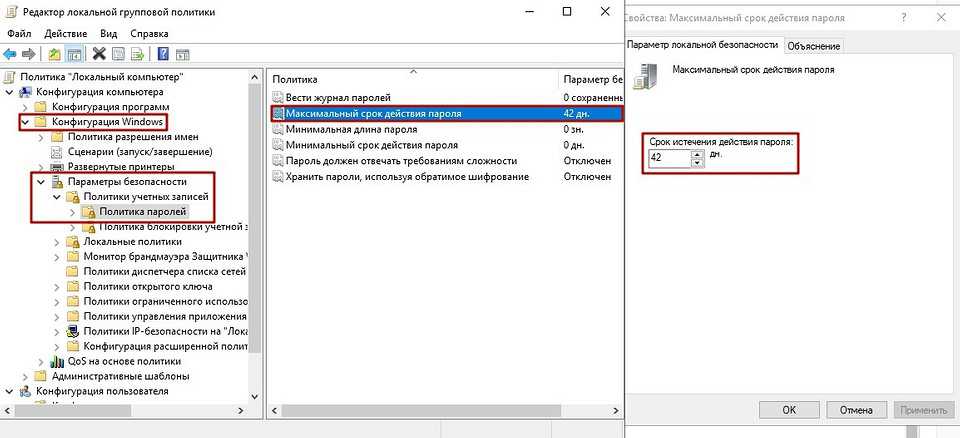
PowerShell
У некоторых пользователей во время вышеописанного процесса возникают различные ошибки. Но в Windows 10 есть множество способов достичь желаемой цели. Попробуйте воспользоваться альтернативным вариантом. Для этого выполните следующие действия:
- Нажмите правой кнопкой мыши по меню «Пуск» (в левом нижнем углу экрана на рабочем столе) и выберите пункт «Windows PowerShell (администратор)». Если запустить утилиту без расширенных прав доступа — некоторые команды не будут выполнены. В качестве аналогичного способа можно нажать уже знакомые клавиши Win + R и ввести команду powershell. При нажатии клавиши Enter для подтверждения операции также удерживайте клавиши Ctrl + Shift. Это позволит средству запуститься в режиме администратора.
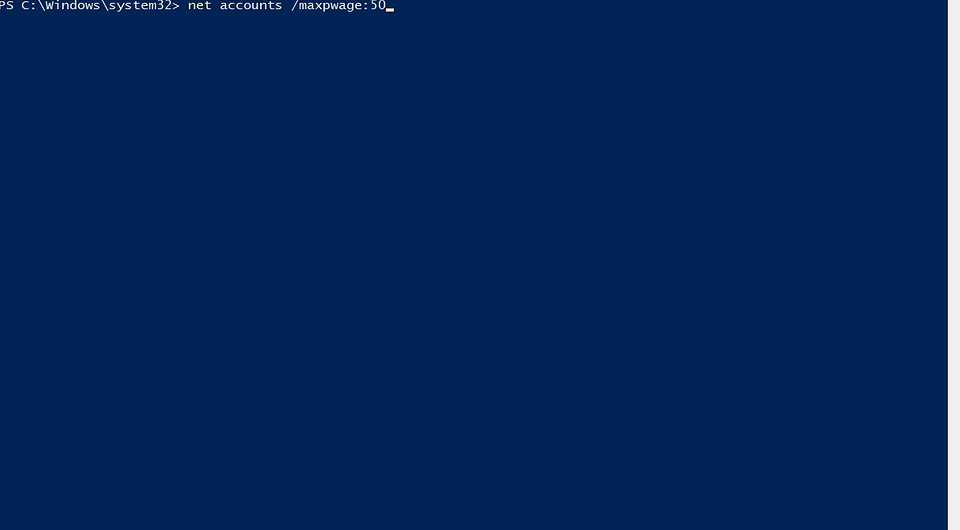
Учетная запись Microsoft
Помимо срока действия пароля от учетной записи пользователя, существует еще срок действия пароля от учетной записи Microsoft. Можно включить обязательную смену пароля каждые 72 дня. В отличие от предыдущего способа, временной промежуток будет фиксированный и его нельзя будет изменить. Только включить или отключить. Для этого проделайте следующее:
- Нажмите правой кнопкой мыши по меню «Пуск» и выберите пункт «Параметры». Затем выберите меню «Учетные записи» и кликните по строчке «Управление учетной записью Майкрософт». Вы будете перенаправлены на официальный сайт разработчиков, где вам будет предложено войти в свой аккаунт.
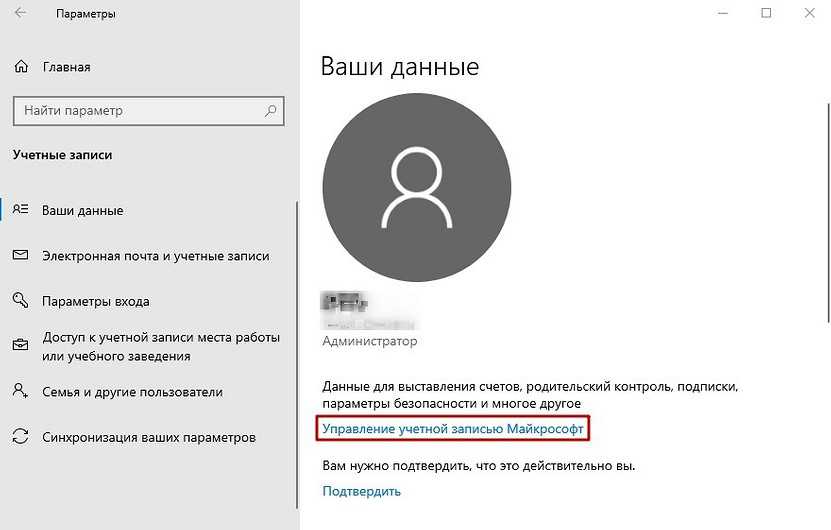
Сохраните изменения, и через 72 дня вам будет предложено задать новый пароль. Как видите, в этом нет ничего сложного. Такая простая процедура в какой-то степени может обезопасить ваши персональные данные, поэтому мы рекомендуем каждому пользователю проделать вышеописанные действия.
Автор: Денис Михайлов